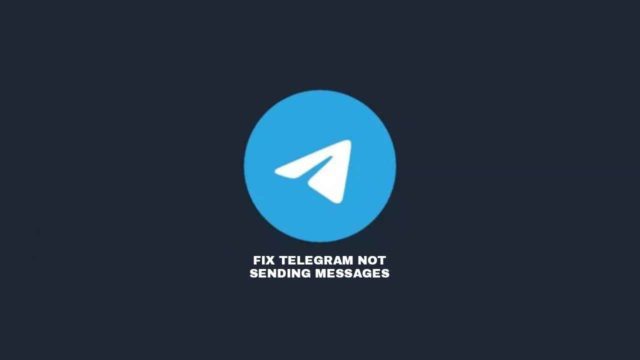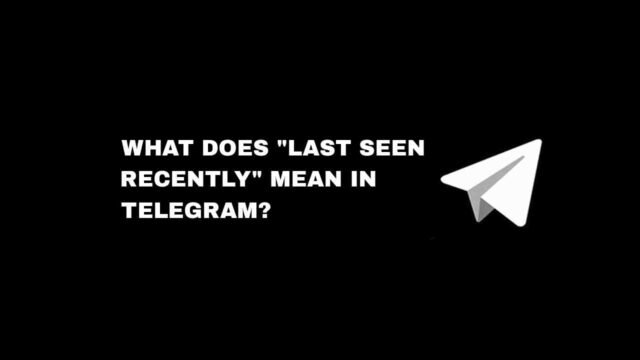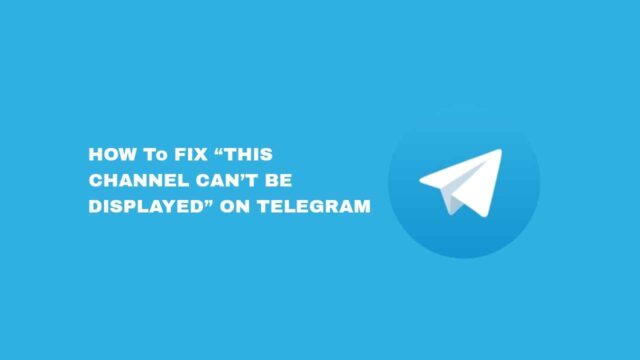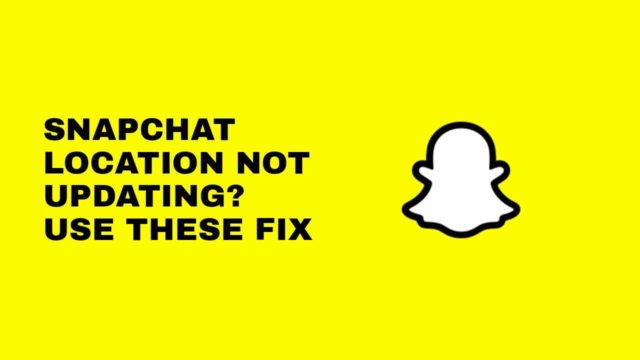These powerful tools, System File Checker (SFC) and Deployment Image Servicing and Management (DISM) can be used to repair corrupted or missing system files.
In this guide, you will learn how to use both SFC and DISM in Windows to repair your system files so your PC can run smoothly.
What Is SFC ?
The System File Checker (SFC) is a command line utility that scans for corruptions in Windows system files and restores them from a cached copy located in the %Windows%\System32\dllcache folder.
In your Windows computer, SFC is associated with Windows Resource Protection (WRP) which is aimed at protecting important system files and other things.
What Is DISM?
Deployment Image Servicing and Management (DISM) is another command line tool that can be used to repair system images, enable or disable Windows features, and troubleshoot various problems related to Windows updates.
DISM is associated with system image repairs like RestoreHealth, CheckHealth, and ScanHealth.
How To Use SFC In Windows To Repair System Files (PowerShell)
Using SFC to scan Windows and to restore your files when you discover that some of your Windows functions are not functional or a crashed Windows.
To use SFC in Windows to repair system files do the steps below.
Step 1: Use The Shortcut Windows + X
Click Windows + X on your computer, select Windows PowerShell (Admin).
Step 2: Double-click Windows PowerShell ( Admin)
Double-click on the Windows PowerShell (Admin) option, and click Yes to allow the app to make changes to your device.
Step 3: Type In SFC /scannow
In the command prompt screen, type in SFC /scannow and then tap the Enter button on your keyboard.
The scanning process will take some time but allow it to complete the scan. If there is a faulty file, quickly repair it.
Step 4: Restart your Computer
After the process is completed, endeavor to restart your computer.
How To Use SFC In Windows To Repair System Files (Command Prompt)
You can also use the Command Prompt to use SFC to repair system files and to do this, follow the steps.
Step 1: Run Command Prompt As Administrator
Go to Start, search Command Prompt, right-click on it, and then select Run as administrator option.
Step 2: Click Yes
Click Yes to accept the app to make changes to your computer. On the next screen, type SFC /scannow.
Step 3: Type In SFC /scannow
In the command prompt screen, type in SFC /scannow and then tap the Enter button on your keyboard.
Patiently wait for the scanning process to finish as it will take some time. If there is a faulty file, quickly repair it and then restart your computer.
If Window Resource Protection did not find any integrity violation, simply close the window.
How To Use DISM In Windows To Repair System Files (CheckHealth)
Deployment Image Servicing and Management (DISM) is a great tool that can be used to repair system images like to RestoreHealth, CheckHealth, and ScanHealth and fix other system-related issues.
If there are damaged local images, you can use DISM to check the image. And to do that, follow the steps below.
Step 1: Open Command Prompt
Click on Start, search for Command Prompt, right-click on it, and select Run as administrator option.
Step 2: Select Run As Administrator
Select the Run as administrator option, and click Yes to allow the app to make changes on your computer.
Step 3: Type In DISM /Online /Cleanup-Image /CheckHealth
Type In DISM /Online /Cleanup-Image /CheckHealth, then tap the Enter button on your keyboard.
Wait for the CheckHealth scan process to complete so you’ll know if there is any corrupted data.
How To Use DISM In Windows To Repair System Files (RestoreHealth)
To use DISM to repair system files that involve RestoreHealth do the steps below.
Step 1: Launch Command Prompt
Search Command Prompt and run as administrator.
Step 2: Type In DISM /Online /Cleanup-Image /RestoreHealth
Type In DISM /Online /Cleanup-Image /RestoreHealth, then tap the Enter button on your keyboard.
Allow this process to run irrespective of how long it will take.
How To Use DISM In Window To Repair System Files (ScanHealth)
Using DISM in Windows to repair system files is very easy with the following steps.
Step 1: Open Command Prompt
Click on Start, type in Command Prompt and select Run as administrator. Tap Yes to allow the app to make changes.
Step 2: Type In DISM /Online /Cleanup-Image /ScanHealth
Type In DISM /Online /Cleanup-Image /ScanHealth, then tap the Enter button on your keyboard.
Be patient for the scan process to finish to see if there is an issue.
Conclusion
Knowing how to use SFC and DISM in your Windows computer to repair the system is a big flex. It is also ideal to use when necessary.