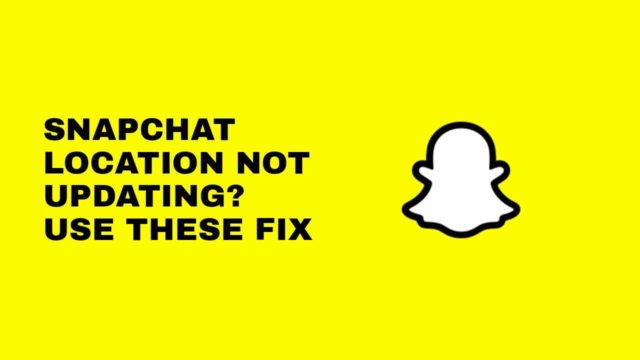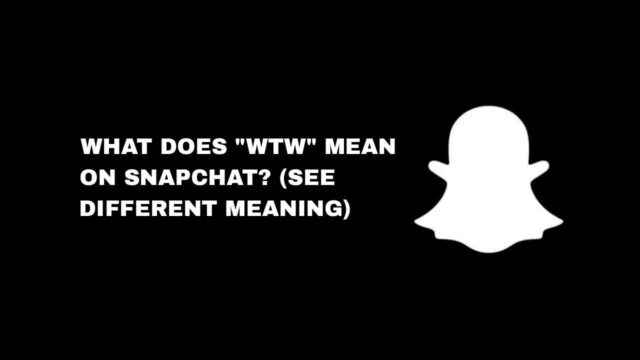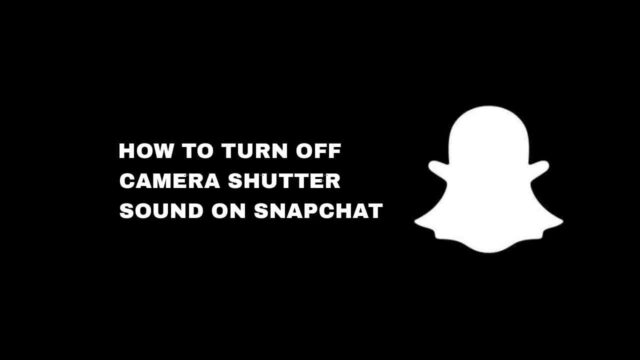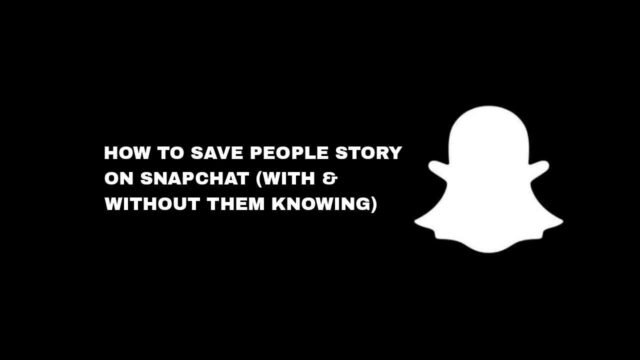Having a limited space on your iCloud, see how I downloaded all the photos from my iCloud account to my PC to free up storage space. You can do yours too with the guide.
Normally, on iPhone, iCloud does a great job when it has to with backing up your photos and media data.
You might want to move over a thousand photos from iCloud to your PC, here are ways you can achieve that.
In this article, you’ll learn how to download all photos from your iCloud to your Windows PC using an iCloud app or iTunes.
How To Download From iCloud To Windows PC Using The App
To download from your iCloud shared Album to your Windows PC, here are the step-by-step guidelines.
Step 1: Download iCloud App
In this first step, you have to download the iCloud app on your Windows PC, you can get it from the Microsoft Store.
Step 2: Sign in to iCloud Account
Launch the app after downloading and sign in to your iCloud Account with your Apple ID. After that, select the Photos checkbox.
Step 3: Select Photos Checkbox
Select the Photos checkbox and then click on options. On the next screen which is the Photos options, tap the checkbox beside the iCloud Photo Library.
Step 4: Turn On iCloud Sharing
Checkbox Download new photos and videos to your PC from the options pop-up on your screen. Look downwards and turn on the iCloud Sharing option.
After turning to check boxing these options, tap on Done below your display to confirm. Afterward, click on Apply to continue.
Step 5: Navigate to File Explorer
Quickly navigate to your File Explorer and then click on This PC to display other options.
Step 6: Click on this PC
On This PC screen, select iCloud Photos and click on the Download icon. After that, you’ll see different Folders, including the Shared Album Folder.
You can copy and paste all the images from the iCloud Download, Shared, or Upload folder to your PC.
How To Download All Photos From iCloud.com To PC
There are a few working ways to quickly download photos from iCloud to PC, be it all photos or a few. Follow the steps below to do this.
Step 1: Visit icloud.com
On your computer, visit icloud.com to continue. After you open icloud.com, the next is to log in to your Cloud account.
Step 2: Go to Photos
When you successfully log in to your iCloud account, select the Photos option.
Step 3: Click the First Photo
When you are on the Photos tab, click on the First Photo you see on the list.
Then you’ll need to select all iCloud Photos by clicking and holding Shift + Ctrl + Alt and the Down Arrow key.
Step 4: Click The Download Icon
After selecting all the photos, click on the download icon (the cloud icon with a down arrow symbol) to start.
On your PC, all downloaded photos will appear in the Downloads folder.
Conclusion
As an iPhone user, when you have to download all or some photos from iCloud to your PC, you can use the iCloud website or the official Cloud for Windows apps.
FAQs on How To Download All Photos From iCloud To PC
How Can I Save My Free iCloud Storage Space?
You need to download your iCloud photos to your PC in order to save space.
Is It Possible To Transfer Photos From iCloud To A Windows PC?
Yes, it is very possible after you apply the steps above regarding this topic.