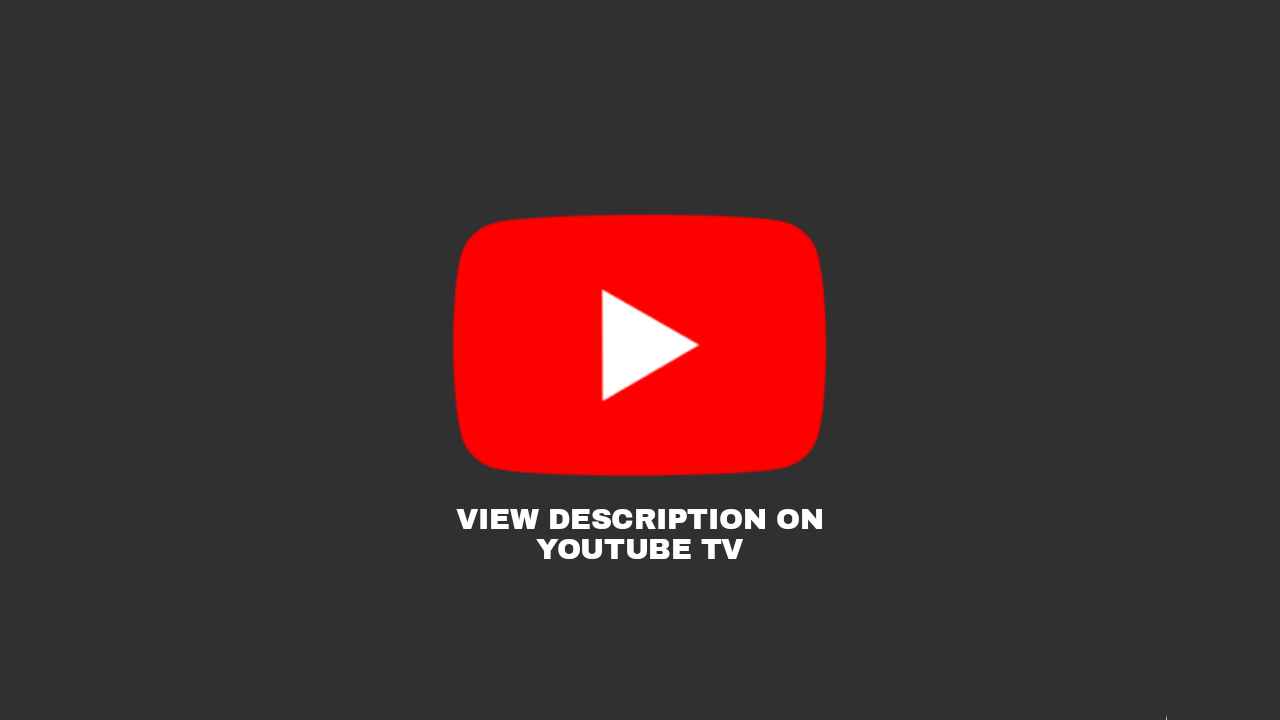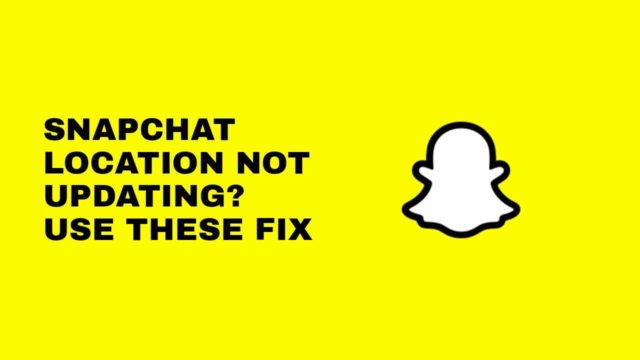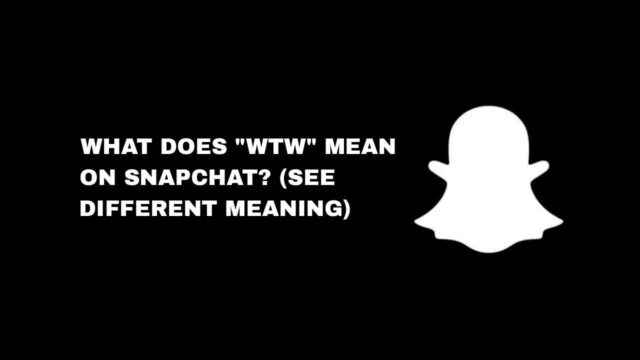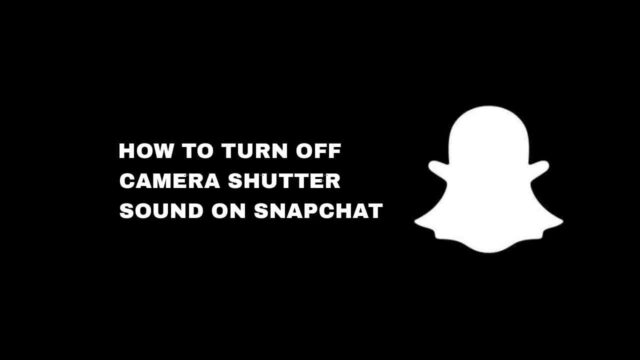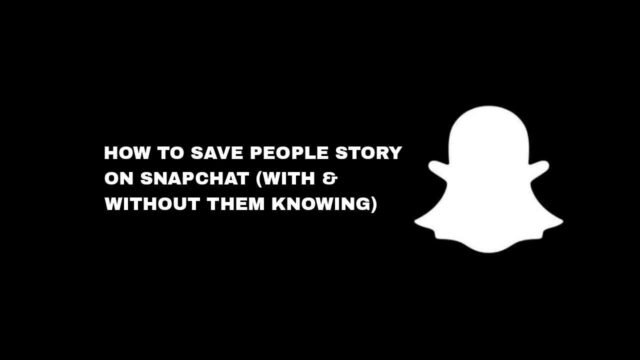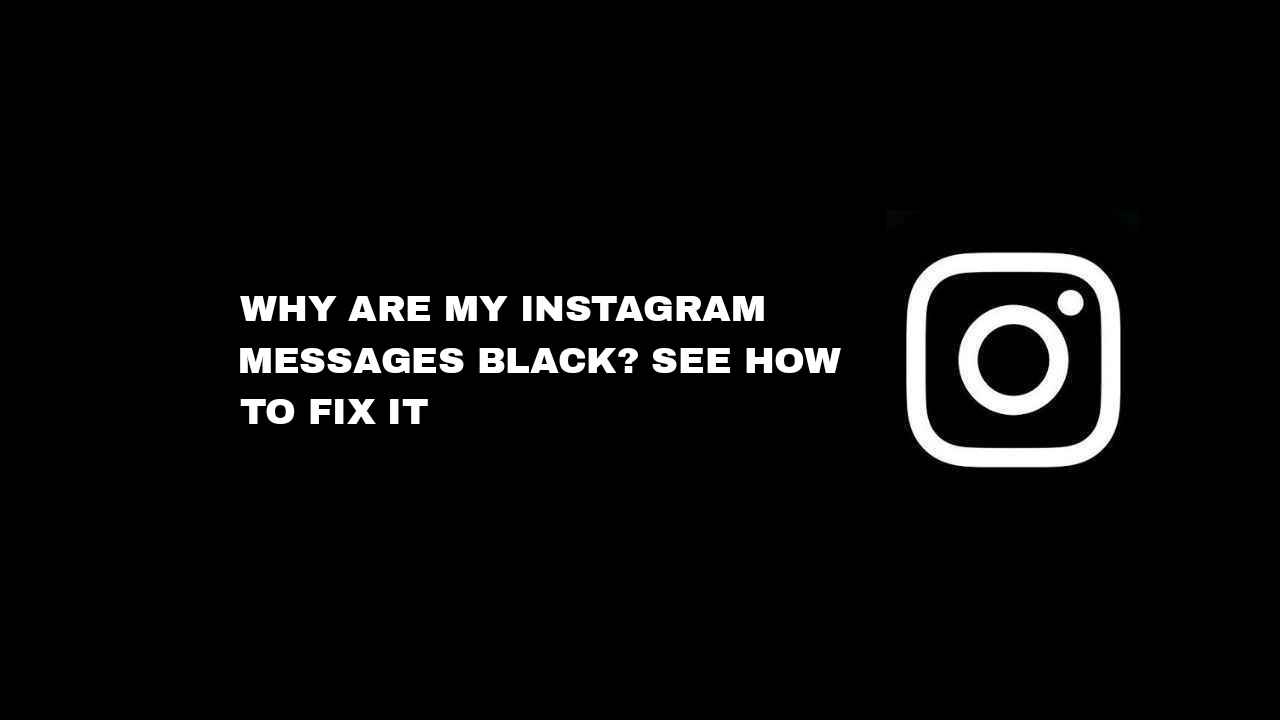To view a description on a YouTube video on TV is easy, but it’s not possible on the app. You can see a description on YouTube by using the TV browser, and screencasting the video to your TV. More to know below.
If you are watching a guide, or a video that directed you to their description to click on a link to go to the site, or just see some info there, you may want to view the YouTube description on TV.
YouTube is the most popular video streaming site. And watching YouTube on TV is amazing, but what if you are trying to see the description of a YouTube video on your Television, how do you go about it?
In this guide, you’ll learn how to find the YouTube video description on your Television. Here’s the step-by-step guide to view description on TV.
ALSO READ: How To Change Youtube Channel Name
Can I View A Videos Description On The YouTube TV App?
No, you cannot see a YouTube video description on your Television, it’s not possible with the YouTube TV app.
YouTube hasn’t made the feature available, and right now there are just a few working ways for you to see it.
If you want to see a YouTube description on TV, you can access the YouTube website from your TV web browser. And then view it as you would on your computer.
ALSO READ: How To Turn On YouTube Dark Mode On iPhone And Android
How To See Description On YouTube On TV
Even though you cannot necessarily find a description of a YouTube video on your TV app, you can use ways to view it.
For started, read to the end to see the description on a YouTube video. Use your TV’s browser to see the video description.
The first way you can see a YouTube video’s description is by using your TV’s web browser. This is probably the best way to see a description on a YouTube video without any supporting app or device.
Step 1: Open your TV’s browser
As we know it, you cannot view a YouTube video description on the TV app because we don’t know. Maybe YouTube decides not to add it for now.
Go to your where your TV’s apps are, depending on the smart TV you’re using you can easily access TV apps.
So, go to your TV apps and look for the web browser. If you are not using a smart TV, well this method isn’t for you. But that doesn’t mean you can’t watch YouTube on TV.
Step 2: Go to YouTube
Once you open the web browser app on your TV, use your TV remote and search for the Youtube keyword (youtube), or you can type in the URL at www.youtube.com.
Step 3: Find The Video
Then, look for the video you want to see the description for. If you know the channel name, search for it using the search box.
Tap on the video to start playing once you found it, and now it’s time to see the description on the YouTube video on TV.
Step 4: View The YouTube Description
Once the video is playing you can view the description, just like on your computer.
Scroll down the video page, and you’ll see a preview of the description, then tap on “Show More” to view the rest.

Here, you’ll see the description of the video below, you can see links and even click on it.
ALSO READ: How To Download YouTube Videos For Free On Mobile And Pc
Other Method To View Video Description
If you don’t have a smart TV you can still view the YouTube description on your TV. Most LED TV now comes with the screencasting feature, or use HDMI.
First, you need to check if your smart TV has a screencasting feature.
1. Use screencasting
So if you can’t see it using a web browser on your TV, you can use the screencasting feature. You can screencast from your laptop. This will mirror your computer screen to your TV.
If you don’t know how to screencast your computer to your screen here’s the step-by-step guide.
How to screencast from a Windows 10 computer to Smart TV
Before you begin casting your computer screen, make sure these little requirements are met.
- Make sure that your smart TV and your computer both support Miracast.
- The smart TV Wi-Fi should be turned on, and be connected to the same Wi-Fi network as your computer.
- Bluetooth should be turned on for both the smart TV and your computer
Step 1: Press The Home On TV Remote
On your smart TV remote, press the Home button, and if there is no Home on the remote, press the Input button.
Step 2: Select Project Or Screen Mirroring
For some TV models, you’ll have to select Apps first. Use the remote and select Project or Screen mirroring depending on which kind of casting you wish to do.
Step 3: Open Settings On Your PC
Open your computer, go to Settings, and then click on Devices from your Windows Settings menu.

Make sure your PC and smart TV is connected to one network.
Step 4: Tap On Add Bluetooth Or Other Device
Once you tap on Devices, you will see the Bluetooth & other device settings. Just below the section title click on Add Bluetooth or other devices.

Step 5: Click On Wireless Display Or Dock.
From the pop-up menu, select Wireless display or dock. And then click on your smart TV to start casting your screen.

Other ways to cast your desktop to your TV
You can use other ways to cast your Windows PC screen to your TV using an HDMI cable. Use a Miracast adapter or a Google Chromecast device.
Once you have set up your screencast from your device to your preferred TV, now anything you are doing on your computer will be mirrored on the TV.
On your computer go to youtube.com and find the video that you want to see the description.
When the video is playing, scroll down and you’ll see a preview of the description, then tap on “Show More” to display the rest of the content.

If you like watching YouTube on TV, you can screencast your screen. If you want to enjoy screencasting on your TV using your computer or laptop is the most preferred.
ALSO READ: How To Put YouTube Videos On Repeat (Loop Video Or Playlists)
2. See the video description on another device.
Well, if you don’t want to screencast on your TV, and you can’t don’t want to access the web browser on the TV as well.
The only option now is to view the video description on another device like your phone or computer.
Once you are watching the video on your Television and you want to view the YouTube description pause the video, and you’ll see the title of the video you’re watching at the top.
Then go to your computer and access youtube.com, or use the YouTube app on your phone to search for the video on your TV.
On your computer, once you see the video, play it, and then tap on Show More and it will expand the video description.
Once you have to see it on your mobile YouTube app, tap on it, and when it begins to play, tap on the video title (downward arrow) to show the video description.

Conclusion
The YouTube TV app doesn’t allow you to view descriptions, but with the guide, you now know how. You can use use the TV web browser to access YouTube.com and view it from the web.
You can also screencast your computer screen to view it on TV, but it’s somehow, just view it on your PC or phone then.
If you want to view the description without the web browser, or screencasting on TV, well there isn’t another option.
And we don’t know when YouTube will bring this feature to the TV app, but in the meantime, you can use the method from this guide.
ALSO READ: Green Line On TV Screen? See Why & How To Fix It
Frequently Asked Questions
How do you click descriptions on YouTube on TV?
You can use your smart TV remote, once you are browsing with the web browser, on the video scroll down to the link and press enter on the remote.
How do I see comments on YouTube on my smart TV?
To view comments on your YouTube smart TV, go to your web browser, tap on the video scroll down after the description you will see comments on the video.
How do you view the description on YouTube?
To view the description on YouTube TV, open the web browser app on your TV, go to Youtube.com, find the video, open it and then scroll down. You’ll see a show description showing. Tap on Show More to display the full content.
Why can’t I see descriptions on YouTube TV videos?
Because you are using the YouTube app on your TV, go view the description you need to use the web browser. The YouTube TV app doesn’t allow you to view descriptions currently.