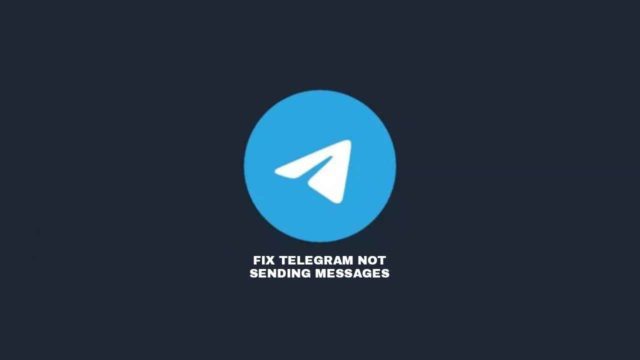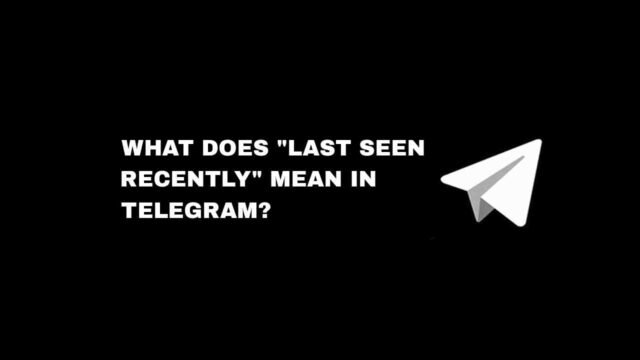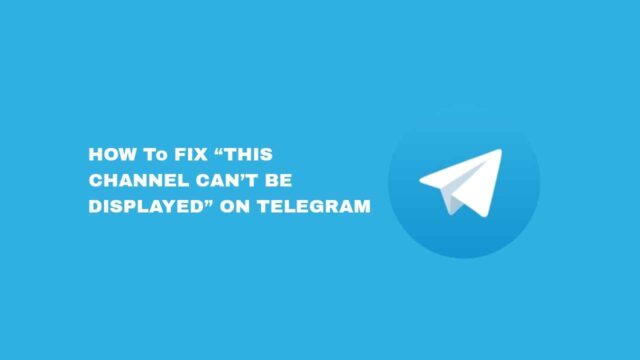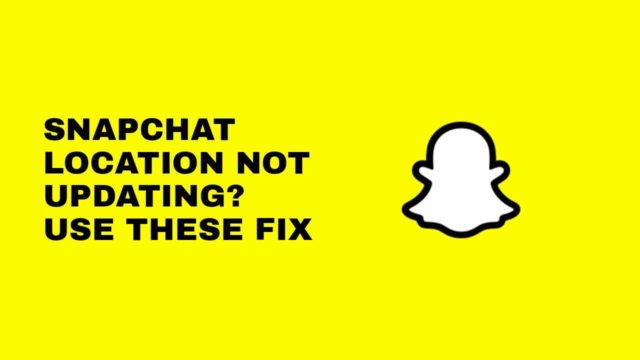If you are using a Windows 10 PC and want to exit the Safe mode, it is easy, and you can do that by yourself in a few minutes.
The Safe mode is best used when your PC is not functioning or working as supposed.
Windows has the Safe mode that serves as a troubleshooting feature, this allows your PC to run with the primary drivers and files it needs.
In this article, you’ll learn how to exit safe mode in Windows 10 by using a power icon, command prompt or system configuration.
3 Easy Way To Exit Safe Mode
To successfully exist from Safe Mode on your Windows 10 PC, there are a few ways you’ll be able to achieve that.
You will need to restart your PC or you turn it off and on manually. To do this, you’ll press and hold your PC power button or do it the other way which is to go through the menu.
Better still, you can use the shortcut Alternate + F4 and then select Restart and then click the Enter button.
If you must have tried restarting your PC and it is still in Safe Mode, then you can try using the power icon, system configuration process, or the command prompt method to exit safe mode in your Windows 10 computer.
Exit Safe mode in Windows 10 using the Power icon (& Shift Key)
To quickly exit Safe Mode on your Windows 10 computer, you should do it using the power icon. below is how to archive it.
Step 1: Navigate To Windows Icon
On your display, navigate to the Windows icon positioned at the bottom left side.
Step 2: Press and Hold Shift
When you must have clicked on the Windows icon, press and hold Shift key before clicking on the Power icon.
Step 3: Select Restart
When you click the Power icon, select Restart from the list of options while still holding the Shift key.
Step 4: Choose Troubleshoot
As your computer restarts, you’ll be required to Choose an option. Simply choose Troubleshoot option from the rest options.
Step 5: Select Advanced Options
Select Advanced options after you’ve chosen Troubleshoot.
Step 6: Click on Startup Settings
On Advanced options screen, Click on Startup Settings followed by clicking the Restart button.
Step 7: Choose Either Option 4 or 5
After restarting your PC, other startup options will appear so you just have to choose option 4 which is “Enable Safe Mode” or option 5 which is “Enable Safe Mode with Networking” to exit safe mode on your Windows 10.
Using Command Prompt To Exit Safe Mode In Windows 10
Most times, using command prompt method can be a quick way to exit safe mode in your windows 10 computer. All you have to do is to follow the step by step guidlines.
Step 1: Search For Command Prompt App
On your PC search box, enter the text “command prompt” and then run the command prompt app as administrator.
Step 2: Select Run As Administrator
When you find the command prompt app, right click on it and select Run as administrator.
Step 3: Input text dcdedit / deletevalue {current} safeboot
While the command prompt app is running as administrator, input the text bcdedit / deletevalue {current} safeboot and then click on your PC Enter button.
After you’ve done the above steps, restart your computer and it should be out of the safe mode. But if it doesn’t, try the next method.
Using System Configuration To Exit Safe Mode In Windows 10
Simply applying the steps involved in using the system configuration process to exit safe mode on your Windows 10 PC can work. You’ll have to uncheck the Safe Boot option by doing the steps below.
Step 1: Open Run Window
The first step is to open the Run window by quickly using the shortcut Windows + R.
You can do it the other way which is to click on the Start button and right-click to open other option and then select Run.
Step 2: Input msconfig
On the blank text box, input the text “msconfig” and then click on the OK button to continue.
Step 3: Tap On Boot
On clicking OK, the system configuration options displays, tap on Boot and other options will appear.
Step 4: Unselect Safe Boot
When you must have opened the Boot section, unselect Safe boot and click on Apply followed by the OK option.
After you must have applied these steps, restart your computer and the Safe Mode will be exited.
Conclusion
If you are having troubles getting out of safe mode in your Windows 10, above are the methods I’ve tried that can be applied to exit safe mode in Windows 10 computer.
FAQs on How To Exit Safe Mode In Windows 10
Can Safe Mode Protect My Windows 10 Computer?
Of course yes, you can really use Safe mode to protect your Windows 10 computer against malicious programs.
How Can I Exit Safe Mode When Stuck In It?
You can practically restart your computer to see if you are out. But if Safe mode is still in play, then you'll have to use the power icon, command prompt, or system configuration guidelines.