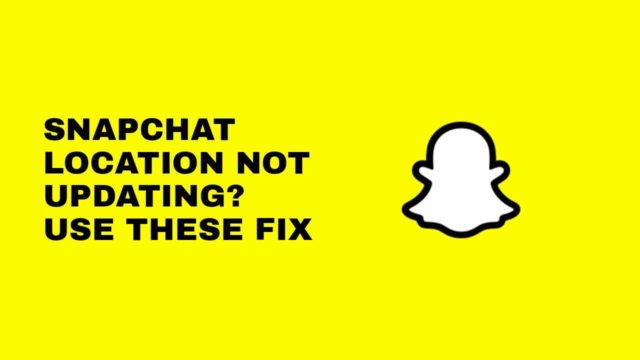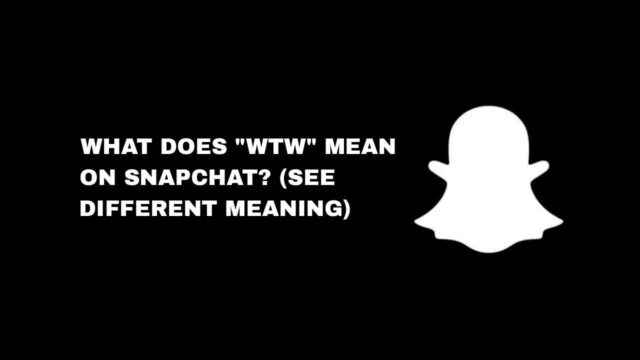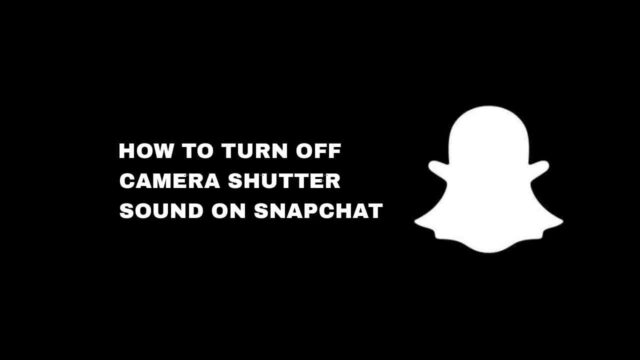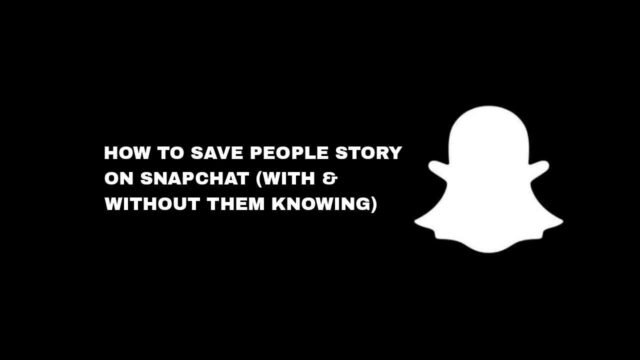It can be pretty frustrating to want to change your Apple ID email on your iPhone or iPad device if you don’t know how.
You’ll have to pass through a few process that involves changing your Apple ID email address in your device Settings or from the appleid.apple.com website.
In this article, you’ll learn how to change your Apple ID email address on your iPhone or iPad device.
How To Change Apple ID Email Address on Your iPhone or iPad
Now, there are a few things you need to do to change your Apple ID email on your iPhone or iPad device depending on which one you use.
As Apple ID is an account that grants you access to various Apple services, you can use Apple email address @icloud.com for your Apple ID or @gmail.com, as well as other email service.
You can either choose to change your Apple ID via your Settings or the applied.apple.com website.
Change Apple ID Email Using The Web
Changing your iPhone Apple ID can be easily done using appleid.apple.com and to do that, follow the steps below.
Step 1: Visit appleid.apple.com On Your Browser
On your iPhone, use any of your installed browsers to visit appleid.apple.com. It could be on Google Chrome or Safari.
Step 2: Tap on Sign-in
When you tap on Sign-in, you’ll be required to sign in with your Apple ID info. If you’re already signed in to your iPhone, just tap on Continue.
Step 3: Tap on Apple ID
After you’ve signed into the applied.apple.com website, on the Sign-in and Security screen options, tap on Apple ID, and enter a new email address.


Step 4: Check your Email for verification
When you enter a new email address for your Apple ID, a verification mail will be sent to the address for confirmation.
Step 5: Enter the Code
Quickly enter the code sent to the new address to verify your Apple ID email on the box provided.
After you must have done these steps using the appleid.apple.com website, your Apple ID email address is now change successfully.
Change Apple ID Using Device Settings
If you are using the new iOS version, it is very easy to change your Apple ID email address using the Settings app. Here is what to do.
Step 1: Tap Your Name (Apple ID Section)
On your iPhone home screen, open Settings. On your Settings screen, tap the Apple ID section that displays your name to open.

Step 2: Tap On Name, Phone Numbers, Email
When you’ve opened your Apple ID section, tap on the first option which is ” Name, Phone Numbers, Email.

Step 3: Tap Edit Beside Contactable At
When you’ve done step 3 and the follow up options displays, tap on Edit beside the Contactable At section.

Step 4: Click the Red Circle with minus symbol
After you tap Edit, click on the icon that has a red circle with a minus symbol located at the left side of your display.

Step 5: Tap Delete
You should tap on the Delete option that appears next to the email address (on the right side).

Step 6: Tap on Choose Another Email
Simply click Choose Another Email to add a replacement email address to serve as your Apple ID. You’ll be required to re-enter your iPhone passcode to confirm.


Step 7: Add Replacement Email
Enter the replacement email you want to use as Apple ID and click Next to continue.

Step 8: Enter Verification Code
In the box provided, enter the verification code sent to your replacement email to successfully finish up the process.
Conclusion
If you ever want to change your Apple ID on your iPhone or iPad, it very simple using the Settings app or via applied.apple.com website.