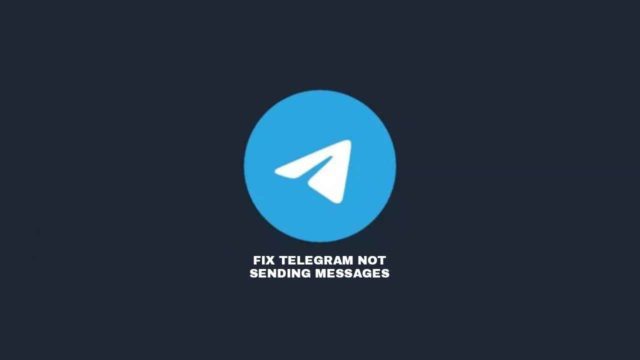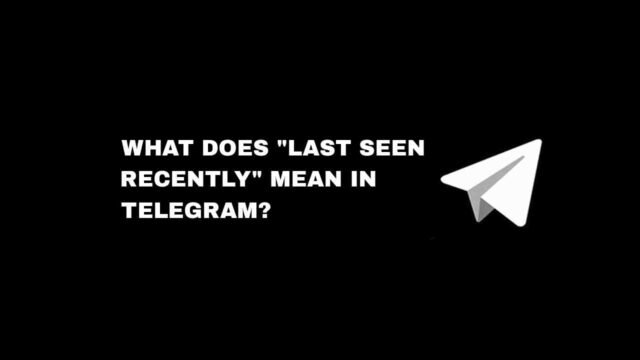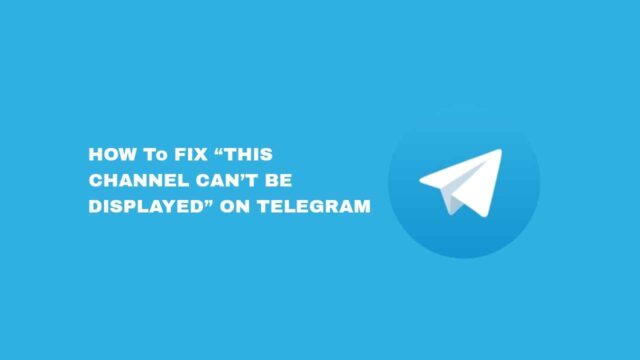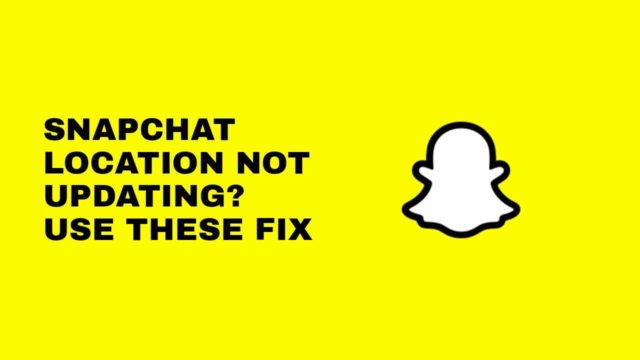If you have an Android phone and you want to set up and use Chromecast on your device, this is how to do it.
With Chromecast, you’ll enjoy displaying your Android phone screen on a bigger display.
You can choose to display photos, videos, music, and documents on your TV from your Android phone.
In this article, you will learn how to set up Chromecast on Android and how to use Chromecast on your device as well.
How To Setup Chromecast With Android Phone
To set up Chromecast with your Android phone, you’ll need to have a solid Wi-Fi connection and a TV with HDMI interface(s).
Make sure your Android phone is running on Android 5.0 later to facilitate Chromecast performance with the device. Here are the steps to set up Chromecast on your Android phone.
Step 1: Plug Chromecast to a power supply
First of all, plug Chromecast into a power supply.
Step 2: Connect phone and Chromecast to the same Wi-Fi
Make sure you connect your Android phone to the same Wi-Fi network your Chromecast is connected to.
Step 3: Plug Chromecast to TV via HDMI
Gently plug the Chromecast device into your TV HDMI interface and turn on your TV.
Step 4: Turn on your TV
Turn on your TV and use the remote control to switch over to your TV HDMI input where you’ve plugged the Chromecast device.
Step 5: Download Google Home app
On your Android phone, go to Google Play Store and download the Google Home app and launch the app.
After downloading, launch the app, and tap on Get Started to sign in using a Google account.
Step 6: Click on Get Started
Click on Get Started, select Set up Device, tap on New Devices, and then Create another Home. Enter a name to represent your TV. Allow location permit for Google Home.
Step 7: Tap Next
Wait for the Google Home app to find your Chromecast device. After you’ve seen your device, tap on the Next button.
Step 8: Confirm four-digit code
On your Android phone and TV screen, confirm the four-digit code that appears on both devices by clicking on the Yes button.
When you must have finished setting up your Chromecast device, you’ll be able to Cast to your Android phone screen on the TV.
How To Use Chromecast With Your Android Phone
Knowing how to use Chromecast with your Android phone is another thing after setting it up.
To use Chromecast on your device involves – projecting movies, photos, TV shows, website tabs and more on a bigger screen from your phone using the Google Home app.
Follow the steps to cast your Android phone screen on your TV.
Step 1: Open the Google Home app
Open the Google Home app from your device menu. And tap the Account icon at the bottom-right.
Step 2: Tap on Mirror device
On the Profile icon, move down and click on the Mirror device option.
Step 3: Cast Android scree
After clicking on Mirror device, select Cast Screen/Audio and then choose your Chromecast device to start mirroring your Android phone screen to TV.
Make sure your TV and phone are connected to the same Wi-Fi network while doing this, or else your Android screen won’t be able to cast to TV.
Conclusion
Here are the guidelines to follow when you want to set up Chromecast on your Android phone. You’ll also learn how to use Chromecast with your Android device.
If you don’t want to use Chromecast to cast your Android to TV, you can use the Cast feature on your Android phone.
Connect to the same Wi-Fi network as your TV, select the input source on your TV as a screencast, find the TV name on your phone screencast feature, and cast the Android screen on the TV.
Further Reading
- How To Restore WhatsApp Backup On Android [From Local Backup or Cloud]
- How To Use Chromecast On Windows Computer To Cast Screen On TV
- How To Cast YouTube To TV From Your iPhone And Android Phone
- How To Factory Reset Your Chromecast Device [Using Different Options]
- How To Project Windows 10 & 11 Screen To Your TV [Smart Or Not]