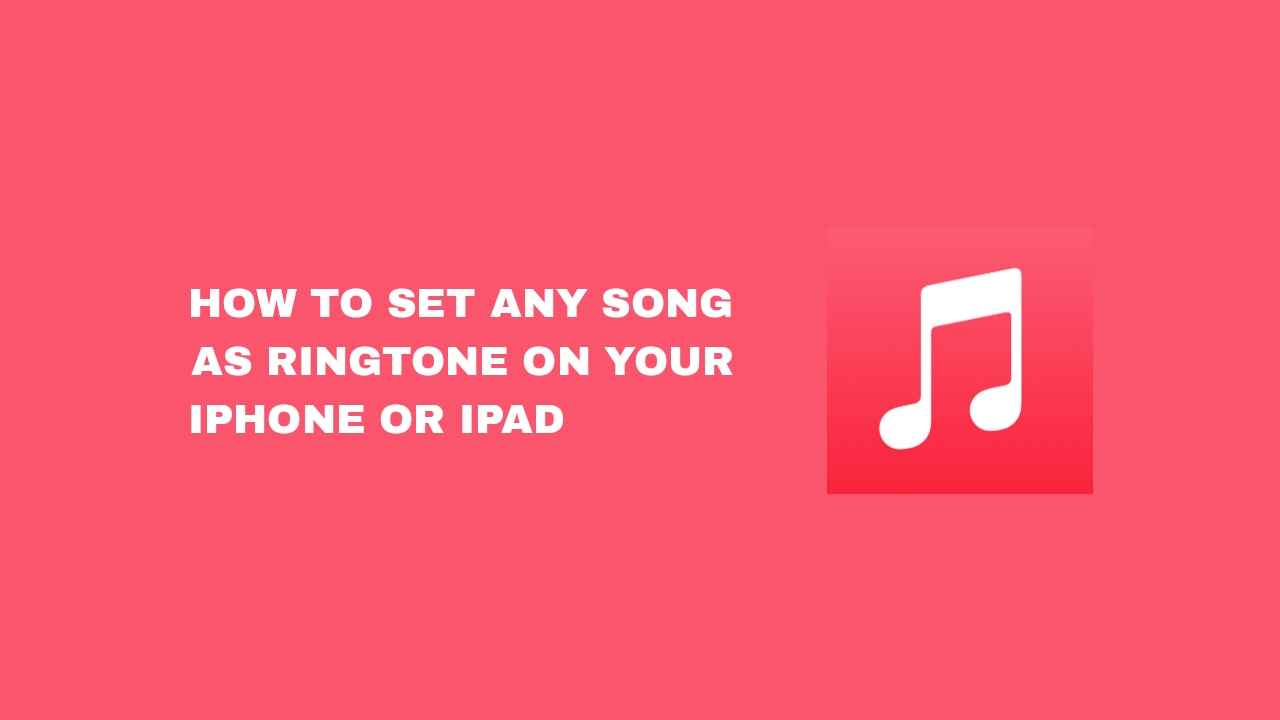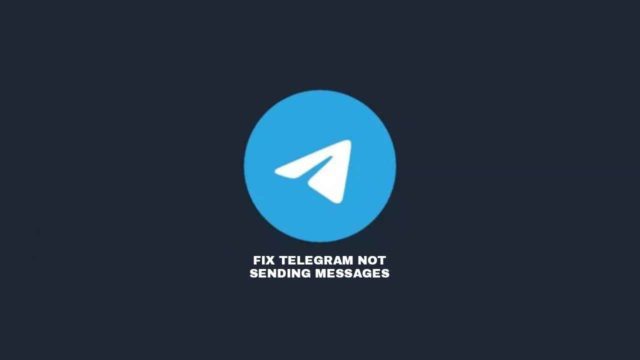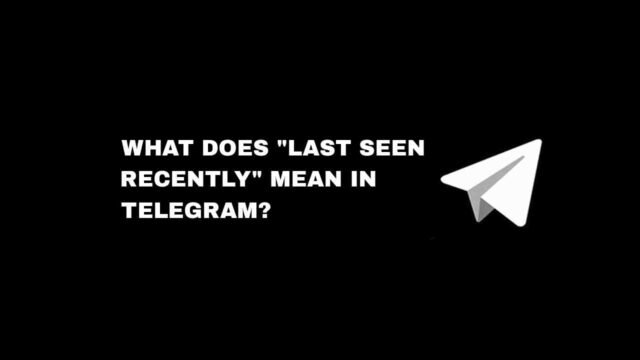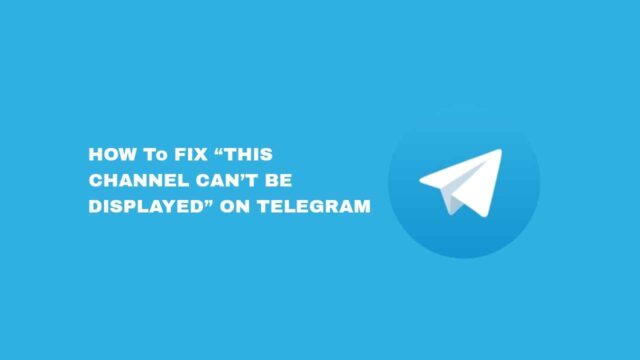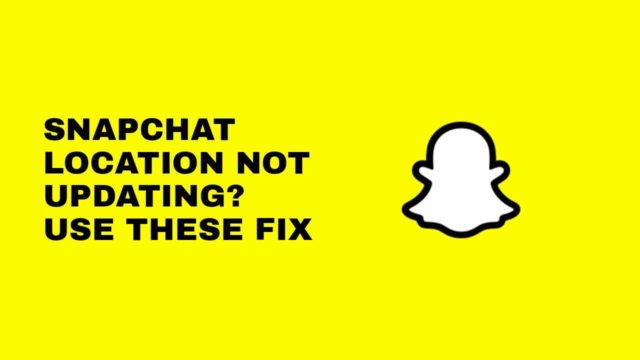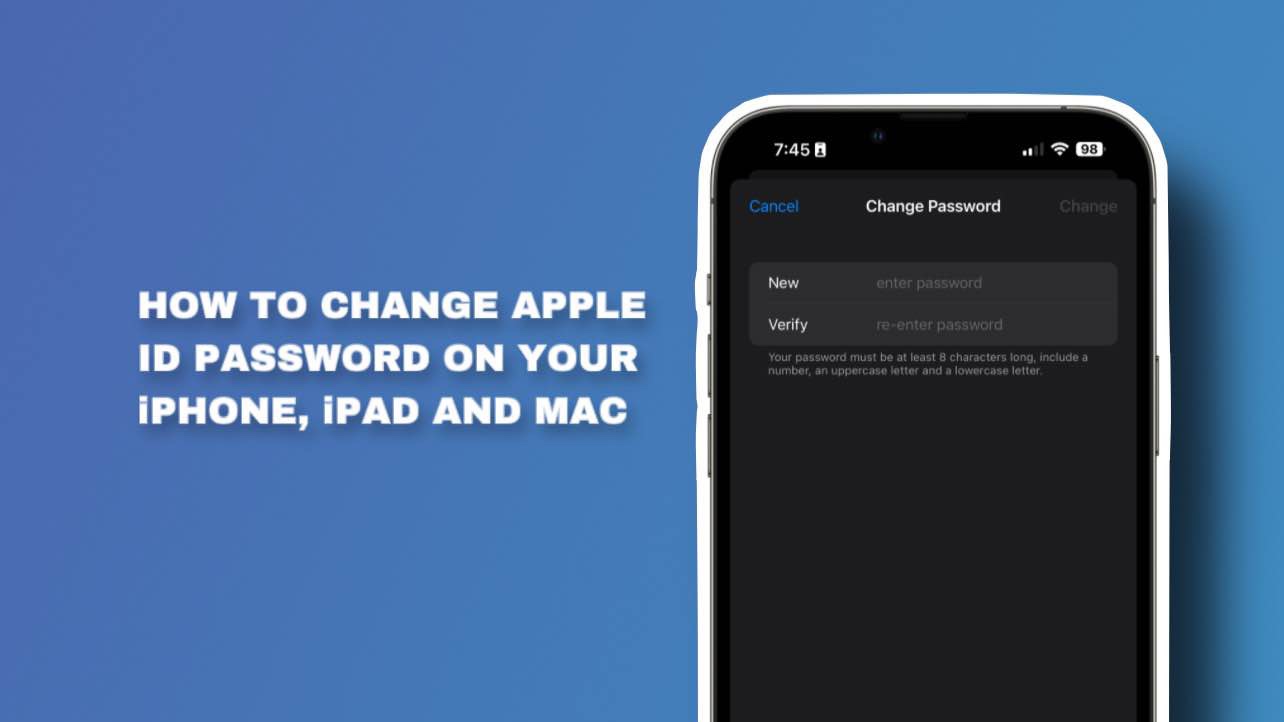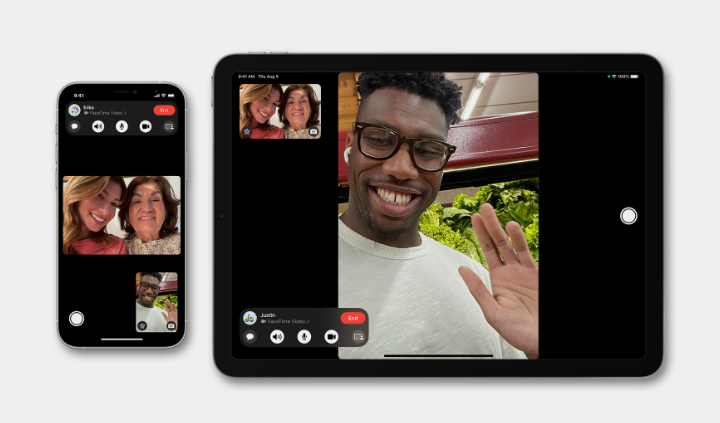Setting up a ringtone on your iPhone makes your call notifications sing back the selected music when you are being called on the phone.
Sometimes, the iPhone default ringtone might not be your favorite choice of ringtone to use. You can make a selection from the list of music you already have on your iPhone or iPad to be your ringingtone.
In some cases, you’ll need to buy the song or tone from the iTunes Store. From here you’ll be able to find the song and select the section you want to use as your iPhone ringtone.
In this article, you’ll learn how to set any song as a ringtone on your iPhone or iPad device.
How To Set Up Tone As Ringtone On iPhone
Normally, to set up song as a ringtone on your iPhone isn’t the same on Android. For iPhone, you’ll have to save the song or purchase a ringtone to be able to use it.
Step 1: Go To Settings
To set a custom ringtone go to iPhone Settings, and then tap on Sound & Haptics to see the follow-up options and select Ringtone.
Step 2: Select Ringtone
When you open Sound & Haptics, select Ringtone to see the available custom ringtones to choose from.
Step 3: Tap On the Ringtone
After you must have seen your favorite ringtone, tap on the ringtone to set as your iPhone’s custom ringtone.
How To Set Up Song As Ringtone On iPhone Using GarageBand
Alternatively, you can download and use GarageBand to set a ringtone on your iPhone.
You’ll have to follow the process and use the app to set up a song as a ringtone for your iPhone or iPad device.
First, you need to download the MP3 song from a third-party site. You’ll not be able to use songs on Apple Music, or any music streaming app.
Step 1: Download GarageBand
The first thing to do is to Download the GarageBand app from the Apple App Store. Then Open the app after downloading.
Step 2: Open GarageBand
When you open the GarageBand app, swipe to Audio Recorder and then select Voice (microphone icon) you can also choose the instrument.
Step 3: Tap On View
Tap on View the gray brick icon positioned at the top let corner start the editing.
Step 4: Tap On Loop
To continue, tap on Loop seen at the top right corner to pop out the rest options. Just select Files option from the rest and continue.
Step 5: Select Files
Select Files and find the song you wish to use as ringtone as long as it is already saved in Files app
Step 6: Long Press Song To Import.
To import the song to GarageBand, long press the song and edit to your desired length.
Step 7: Double Tap The Song To Split
Once you’ve selected the area you want to use, double tap the song and then select Split to cut the song from the start and end point.
Step 8: Delete Irrelevant Part Of The Song
After splitting the song, delete irrelevant part of the son by double tapping on it and then select Delete.
Step 9: Tap On The Down Arrow Icon
When you’ve deleted the irrelevant part, tap on the down arrow icon positioned at the top left corner and tap My Songs.
Step 10: Tap On Share
Long pressing the song to pop out other options, and tap on Share in the options. On the next screen, tap on Ringtone.
Step 12: Name The Ringtone.
On finishing, you’ll be required to name the Ringtone. After that, tap on Export located at the top right corner of the screen.
How To Set A Song As Ringtone For A Particular Contact
If you want to set a song as a ringtone when you get calls from a particular contact, here are the quick steps to follow.
Although, the song will be only a 30 seconds clip from the preferred song.
Step 1: Open Phone App
On your iPhone menu or Home Screen, open the Phone app.
Step 2: Select The Contact
When you open the Phone app, tap on the Contact you want to set a particular ringtone for. Then on the next screen, tap on Edit positioned at the top right.
Step 3: Tap Edit
At the top right corner side of your screen, tap on Edit.
Step 3: Scroll down to Ringtone
On the Edit screen, scroll down and tap on Ringtone, then search and select the particular song and tap on Done.
Step 4: Tap On Done
After you must have selected the song, tap on Done to confirm the selection.
Conclusion
When it has to do with making a song as your ringtone on your iPhone or iPad, this article has detailed all the steps to set any song ringtone on your iOS device.
FAQs On How To Set Any Song As Ringtone On iPhone
Can I Set Any Song As My IPhone Ringtone?
Yes, you can set any song of your choice as a ringtone on your iPhone as far as you bought from it via the iTunes Store or use GarageBand.
Can The Song Be Assigned To A Particular Contact?
Yes, you can quickly choose to assign a song to a particular contact when you follow the other steps. That is the song that will playback when you receive a call from a particular contact.
Is It Possible To Use A Video Sound As A Ringtone?
The answer is yes and it appears to be very easy when you download and use GarageBand.