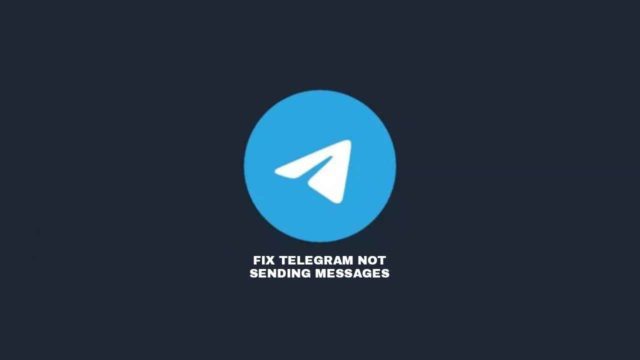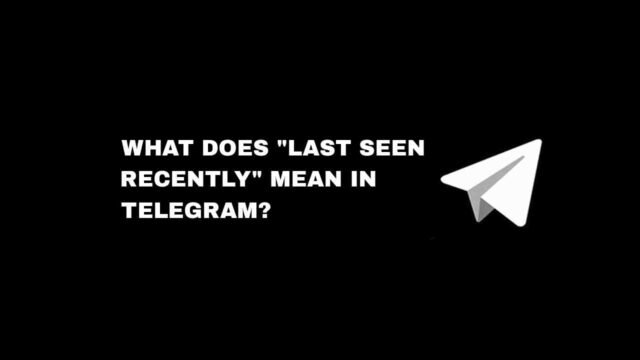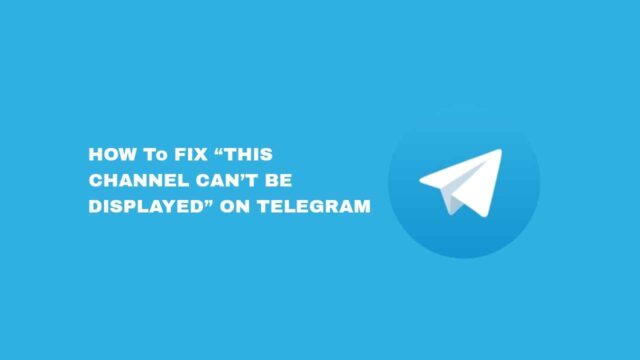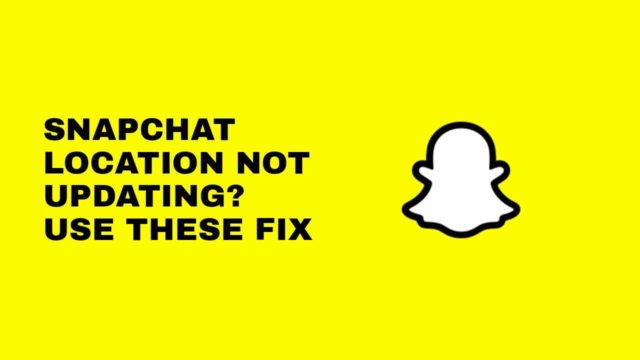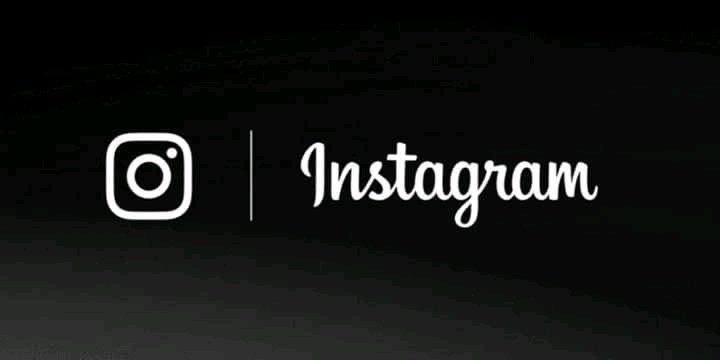Even if your iPhone is missing you can still get all of your data if you backup your iPhone to a computer or iCloud. Backing up your iPhone to iCloud will save you lots of stress and you might see it as another secure way for keeping your document safe.
Before you update your iPhone or iPad to the latest OS version you’ll have to back up your data. There are just two ways for you to backup your iPhone: through Apple iCloud, Mac, or Windows computer. Before you begin backing up your iPhone to your Mac here is what you need to know before choosing a backup method.
Read more
Choosing a backup method
To back up your device on iCloud is quite simple but it might not be for people who have more than 5GB of data on their iPhone. So if you have lots of files you can start by subscribing to iCloud at $0.99 per month with 50GB of storage.
If you’re using your computer to backup your iPhone you can save up to 100GB without spending a dime on a subscription. But it also depends on what you want, because if you use iCloud to backup your iPhone, you can get it anywhere, anytime. So, here is how to backup your iPhone to iCloud and your computer.
Backup your iPhone to iCloud
Before you can backup your device you need to connect your iPhone to a Wi-Fi network.
1. Go to Settings, tap on your profile [your name,] and open iCloud. Tap on iCloud Backup to turn it on.

2. To perform a manual backup, tap Back Up Now. Connect your device to a power source and make sure you’ve enough space in iCloud for the backup.

iCloud automatically backs up your iPhone daily when it is connected to power, Wi-Fi, and locked.
When you sign in to iCloud, you get 5GB of iCloud storage for free. If you need more iCloud storage, you can buy more from your iPhone or iPad.
To view your iCloud backups
Go to Settings, tap on your profile [your name,] and open iCloud > Manage Storage > Backups.
Backup your iPhone to your Mac
1. On your Mac computer, open Finder if you’re using macOS Catalina 10.15 or later. With macOS Mojave or earlier, use iTunes to back up your iPhone [follow the Windows PC step below.]
2. Connect the iPhone to your Mac with the charging cable and Trust the computer when the notification is displayed on your iPhone.
3. Click General at the top of the Finder window. Under Backups, select “Encrypt local backup” to encrypt your backups.
4. Select “Back up all of the data on your iPhone to this Mac,” and tap on Back Up Now.
Read more
Back up iPhone to your Windows PC (iTunes)
1. On a Windows computer open the iTunes application, if you haven’t downloaded it yet you can do so now.
2. Connect the iPhone to your computer with the charging cable. On your iPhone, select Trust to trust the computer, and enter your passcode.
3. Click on the iPhone icon at the top left of the iTunes window, then tap on Summary.

4. To encrypt your backups, select “Encrypt local backup” under Backups, and click on Back Up Now.

To see backups on your computer
Choose Edit > Preferences, then click Devices. Encrypted backups have a lock icon in the list of backups.
If you’ve encrypted any of your files, you’ll have to know the password, if possible save the password to which no one can get access. Because there is no other way to recover iTunes backups.
You now know how to backup your iPhone to iCloud, and your computer [Mac and Windows]. Once you’ve backup your iPhone you can restore your iPhone backup to a new device.