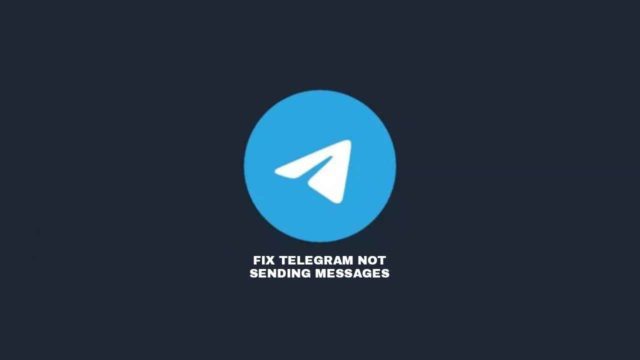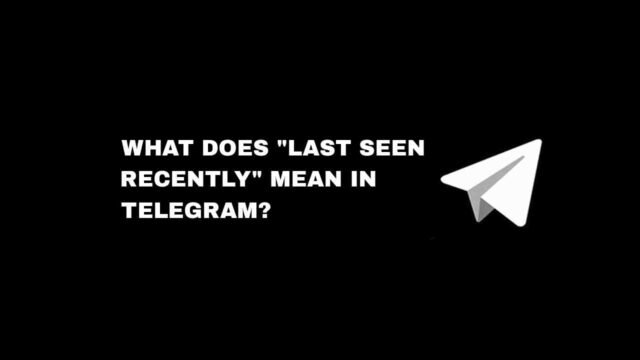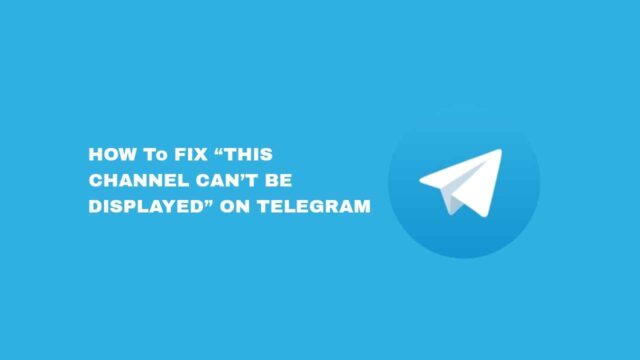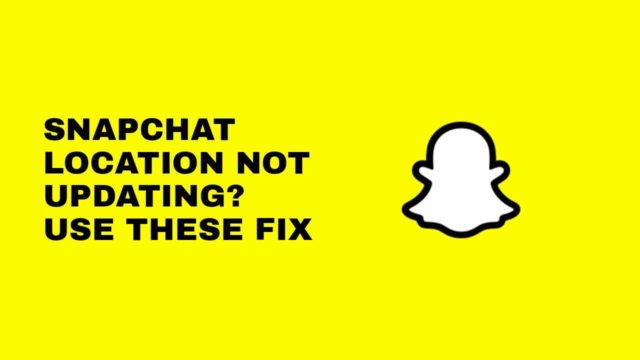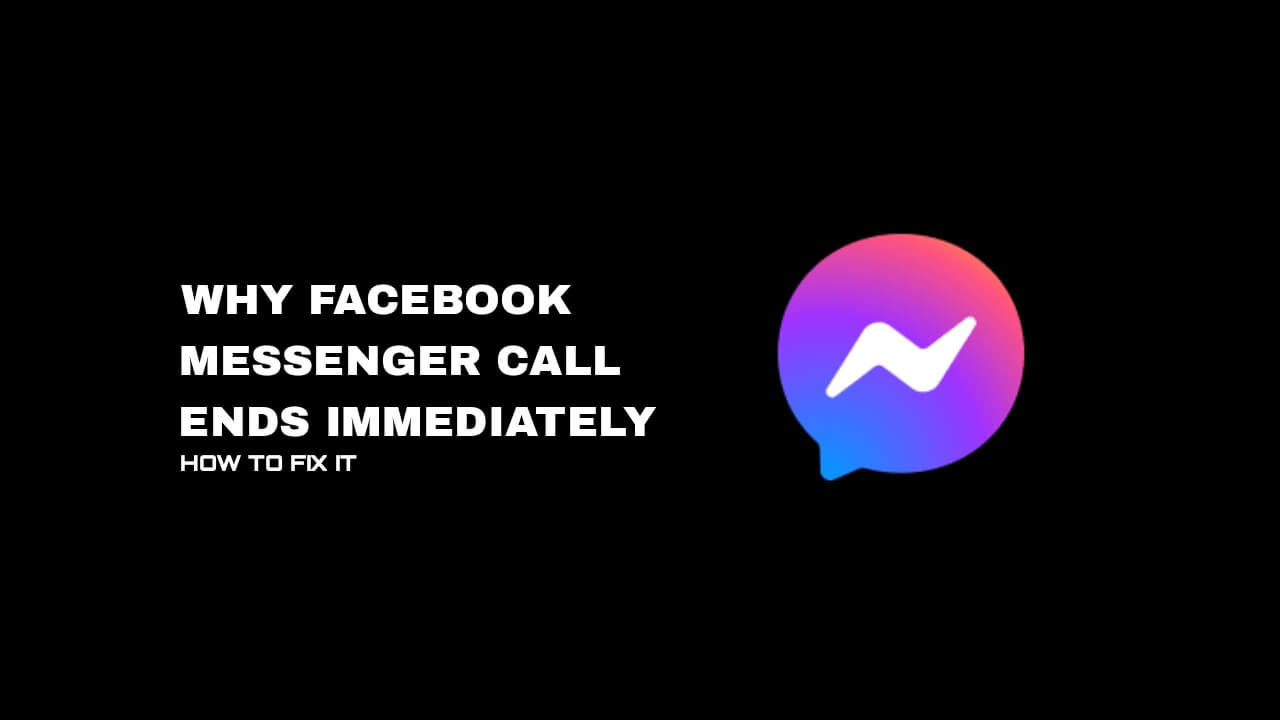It can be frustrating when your iPhone shows that it is connected to a WiFi but you are still unable to access the internet.
Although, this issue can occur due to various reasons such as network issues, router problems, or even software glitches on your iPhone.
In this article, you’ll learn why and how to fix iPhone connected to WiFi but no internet connection.
Why Is My iPhone Connected To WiFi But No Internet Connection?
Whenever you encounter a scenario like this, there are reasons why your iPhone is connected to WiFi but has no network to browse the internet.
Some of the possible causes of why your iPhone may be connected to WiFi but not connected to the internet can be due to an inactive network subscription.
It can also be a problem from the network settings, even a software glitch or something else.
This may also be that the Router or MiFi is just starting to boot. Whatever is the problem, you’ll learn how to fix the problem here.
How To Fix iPhone Connected To WiFi But No Internet Connection
When your iPhone is connected to the WiFi but has no internet, there are things to do to rectify the issue from occurring again.
Follow the fixes below when you encounter your iPhone connected to WiFi but no internet connection.
Fix 1: Turn Off/On or Restart Your iPhone
Restarting your device can quickly fix up some minor bugs or issues. So, first, restart your iPhone to see if the problem will stop.
Simply press and hold the down power button and slide to power off before rooting the phone again.
Or do it manually, go to Settings > tap on General > navigate to Shut Down > wait a few and turn it On again.
Fix 2: Turn On/Off Airplane Mode
In a case where your iPhone is connected to a WiFi but has no internet connection, you can simply turn on Airplane mode and wait a sec and turn it off to quickly refresh your network.
To do this, open Settings > Turn On Airplane Mode > Wait a few and turn Off Airplane Mode.
Fix 3: Enable Networking & Wireless System Services
Quickly check if the WiFi Networking settings are appropriate and ensure to enable the Networking & Wireless option from the other options in System Services. To do this.
Open Settings > tap Privacy & Security > select Location Services > Move down to System Services > toggle On Network & Wireless. But if it is On, toggle it Off, wait a few, and toggle it back On.
Fix 4: Toggle Off/On Active VPN
Sometimes, when a VPN service is active, it can affect your Wi-Fi connectivity. Simply disable and enable VPN if you are using one.
Go to Settings > tap General > VPN & Device Management > Click on the VPN and disable it by toggling off the switch > re-enable it.
Fix 5: Disconnect & Reconnect Wi-Fi
When you’ve connected your iPhone to Wi-Fi but there is no internet, quickly disconnect by going for the Forget This Network. Still, reconnect to the Wi-Fi again to see if the problem stops.
Navigate to Settings > Tap on Wi-Fi > click your Wi-Fi network name > select Forget This Network > tap Forget > wait for a few and reconnect to the Wi-Fi.
Fix 6: Turn Off Private Wi-Fi Address
Since Apple iPhone uses a private address when connecting to a Wi-Fi network, it can be problematic sometimes. You can simply turn off Private Wi-Fi Address.
Go to Settings > Tap Wi-Fi > next to your W-iFi name, Select the info icon (i) > turn Off the Private Wi-Fi Address switch, and then reconnect the Wi-Fi.
Fix 7: Check your Wi-Fi data subscription
This is one of the main factors as to why your iPhone is connected to a Wi-Fi but there is no internet.
When your Wi-Fi data subscription has finished or depleted, you won’t be able to access the internet.
Simply look for a way to renew your subscription and try connecting to the Wi-Fi again.
Fix 8: Toggle Off Wi-Fi Assist Feature
Endeavor to toggle Off the Wi-Fi Assist feature on your iPhone that changes your network choice from Wi-Fi to a cellular network. This can be a factor that causes the problem.
Move to Settings > tap on Mobile Data > toggle Off the Wi-Fi Assist feature.
Fix 9: Update your iOS version
Sometimes, when your iPhone iOS version is out of date, it may likely affect your device’s proper functionality.
You just have to look for the new iOS update for your iPhone and install the update.
Go to Settings > tap General > select Software Update > Download and Install the waiting update.
Fix 10: Reset iPhone Network Settings
If you are sure your connected Wi-Fi is normal and suppose to be working and it’s not, the last possible thing to do is to reset your iPhone Network Settings.
Go to iPhone Settings > Tap on General > Navigate to Transfer or Reset iPhone > Tap Reset > Then Select Reset Network Settings.
Conclusion
When you observe that your iPhone is connected to Wi-Fi but there’s no internet network connection, these fixes can be very helpful to sort out the problem.