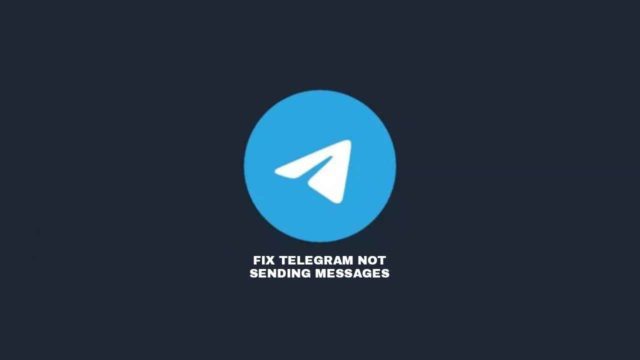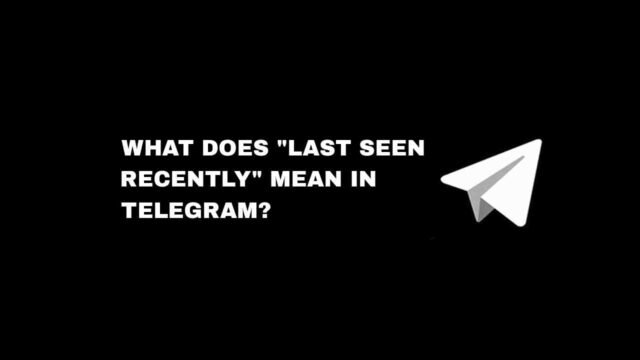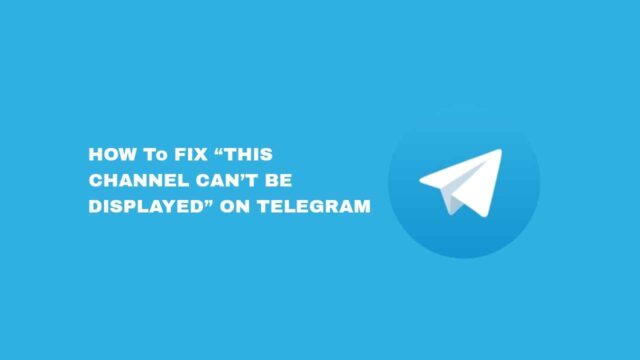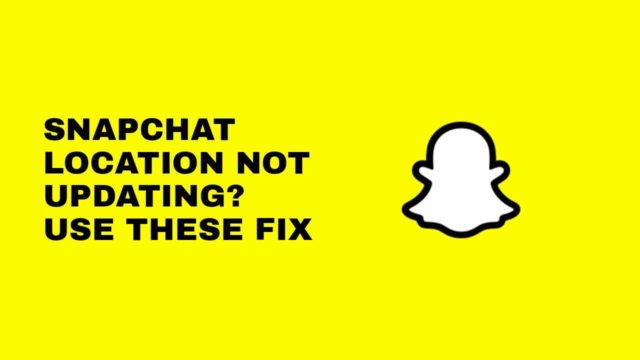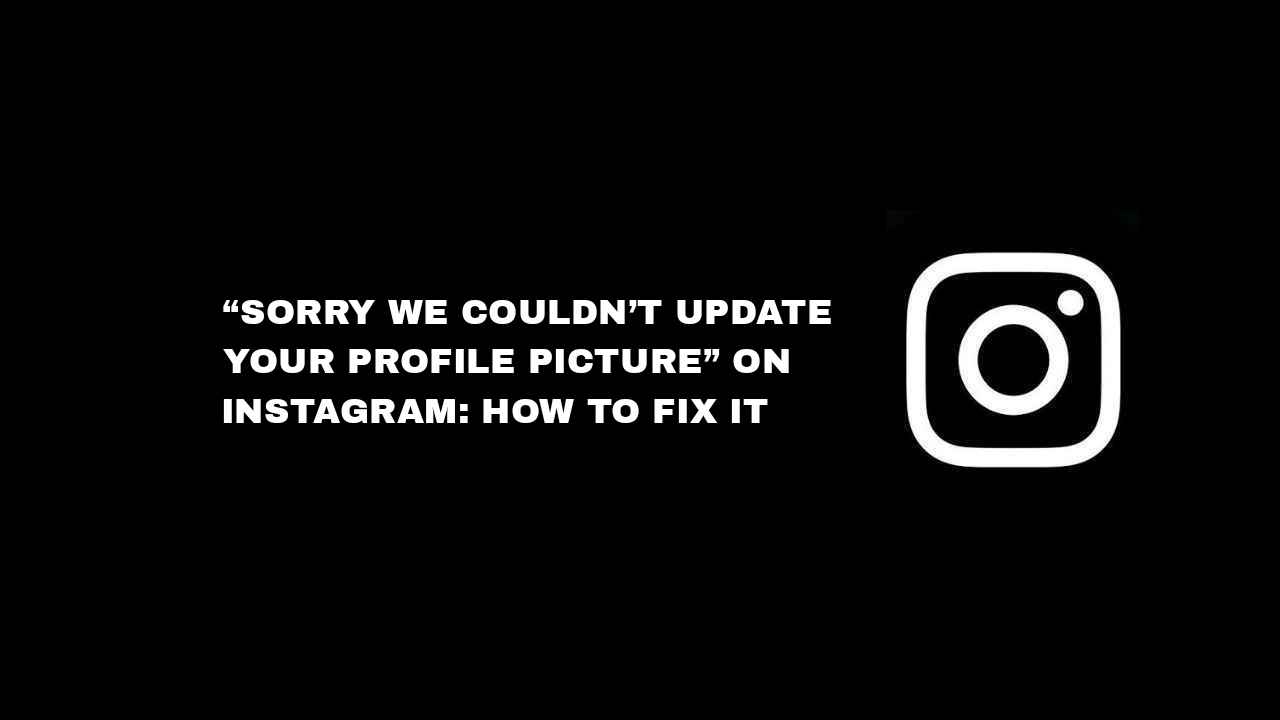LinkedIn’s two-step verification process helps users secure their accounts by adding an extra security layer. Many social platforms have also taken this approach to protect their user’s account, and it’s recommended for you to use a two-step verification process to protect your LinkedIn account.
Since LinkedIn helps connect you with business and fellow employees, you won’t want someone to come in and spoil what you have built on the platform.
Before you can set up a two-step verification on LinkedIn process for your account you need to add your phone number.
Set up two-step verification for LinkedIn
1. Open the LinkedIn app on your iPhone or Android device, and click on your profile at the left top corner of your screen.
2. Once the menu opens, click on “Settings” in the profile section. On the new page click on “Sign in and security.” You can add your phone number here if you haven’t by clicking on “Phone numbers.”

3. Go down, and click on “Two-step verification” on the next page click on “Set up” and set the Two-step verification with your phone number or the Authenticator app.

4. Select the verification method you want to use and click continue. For text message (SMS), enter your LinkedIn password and tap “Send code” once you have added your phone number.

5. Enter the verification code and click on “Verify” to enable two-step verification for LinkedIn.
Read more
Enable two-step verification on LinkedIn Web
1. Open LinkedIn on your computer, sign in if you haven’t, and click on Me at the top navigator panel. From the menu tap on Settings & Privacy.

2. On the settings page under Sign-in & security click on Two-step verification, and select the verification method you want to use and click continue.

3. For text message (SMS), enter your LinkedIn password and tap “Send code” once you have added your phone number.
4. Enter the verification code and click on “Verify” to enable two-step verification for LinkedIn.
Once you’ve enabled two-step verification for your LinkedIn account, you won’t be able to sign in with just your username and password.
You will also need a one-time pin that’s sent to your phone number. Or use the code from the Authenticator app.
If you decide to use an authentication app instead you will need to download Google or Microsoft Authentication app.
Read Also: How to use Telegram two-step verification