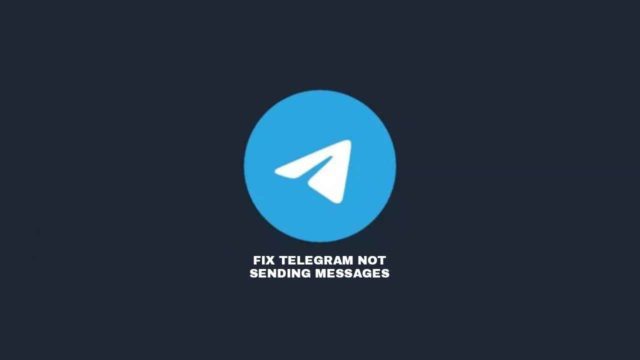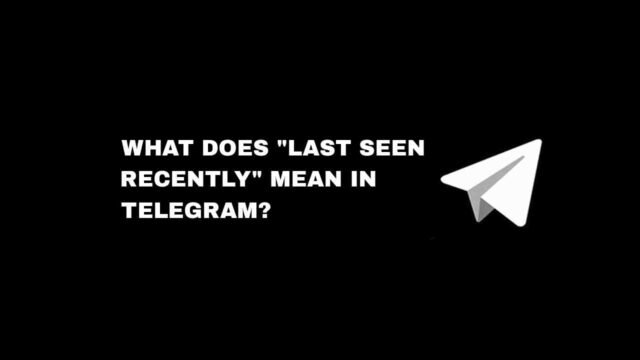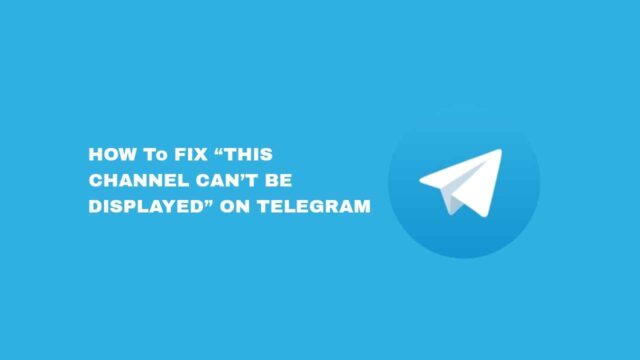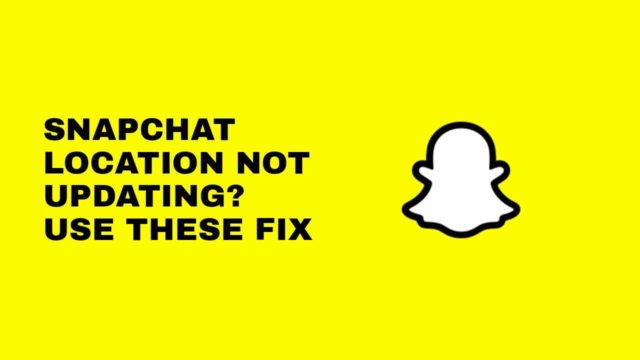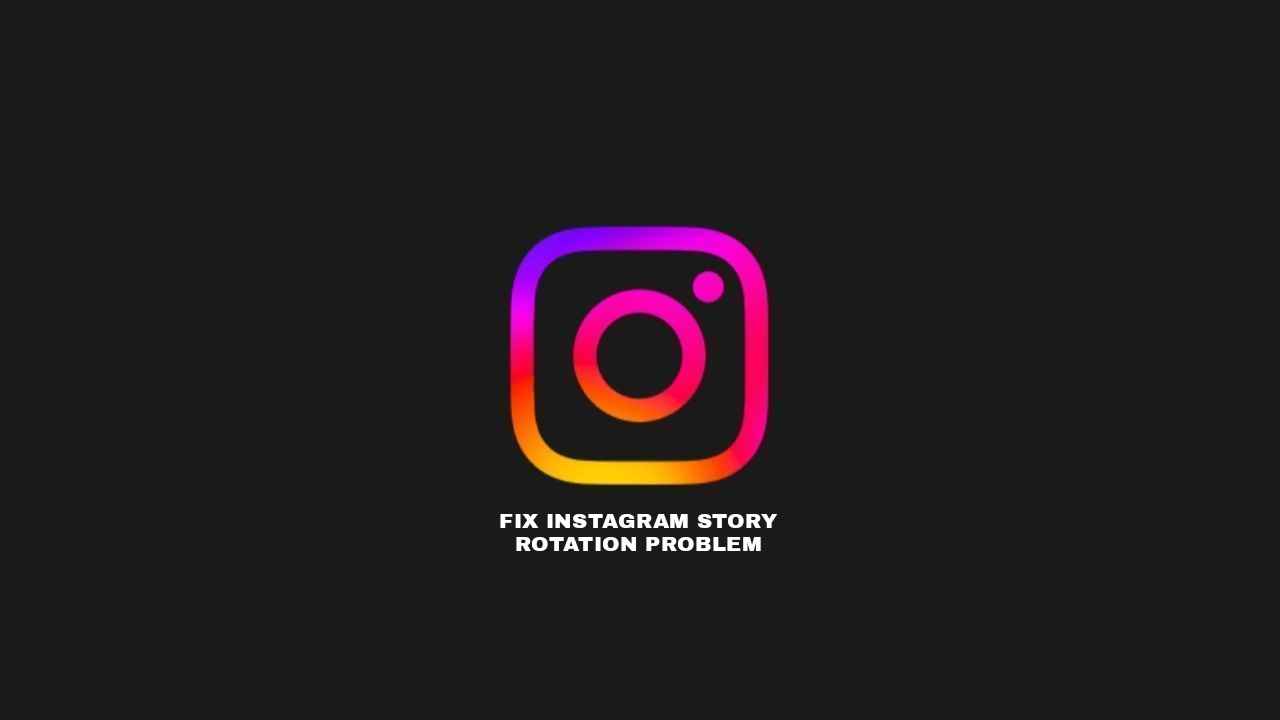Twitter was among the first to introduce dark mode for their app and website. Now, it has become a popular feature that every company wants to use. Twitter dark mode can make a user spend more time on the app. Reducing the light can help save our eyes.
You should avoid using light mode in a dark room. It can cause your eyes discomfort. The feature will also save your battery life. It may prolong it to some extent. Dark pixels draw noticeably less power than white ones.
The fresh look will make the content in the feed more appealing. It will also be easy to refer to with a more detailed appearance. The dark theme is available in two options: Dim and Lights Out. This is unlike other social platforms. Platforms such as Instagram, Facebook, and messaging app like WhatsApp don’t offer different theme variants.
Other apps like YouTube, Gmail, and Slack have a dark mode. It helps you save battery. It also eases your eyes. Even the Google Play Store wants you to have it too. So if you want to try it out, here’s how to turn it on.
How to turn on Twitter’s dark mode on iPhone and Android
Enabling the dark theme shouldn’t take you more than a minute. Twitter has two dark themes: Dim with the dark blue background, and Lights Out with the black background. Either one is okay but Lights Out is my preference.
Step 1: Open the X app
First, open the X app for Android or iOS, and slide to the right side of your screen.
Step 2: Click on Settings and Privacy
From the main menu, click on Settings and Privacy, then tap on Display and Sound.
Step 3: Tap on Dark Mode
Under Display, tap on Dark Mode, turn it on, and select the theme you want to use for Twitter.

? Quick Tip: A menu slide will open, scroll down and you will find a bulb icon, tap on it to select your preferred dark theme on Twitter and turn it on.
How to turn on Twitter dark mode for desktop
If you’ve turned on dark mode for your browser (Chrome), Twitter Web will probably use the same settings. It does this by using the prefers-color-scheme* setting. But if you want to activate Twitter dark mode on PC, you can still do that from the settings page.
Step 1: Go to X.com
Head over to www.x.com in your web browser. You can use any browser on your computer, Firefox, Chrome, or Safari.

Step 2: Select Display.
Tap on the more options and select Display. Pick from the three options provided: Default, Dim, and Lights Out.

Step 3: Select Dim to allow dark mode
Select Dim to enable the dark blue background or Lights Out to turn on the black Twitter dark mode.

You can customize your Twitter dark mode by selecting the colored icons above the dark mode options. This changes the color of the Twitter links and icons.