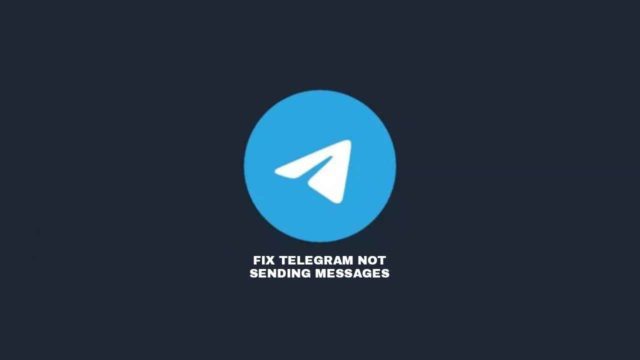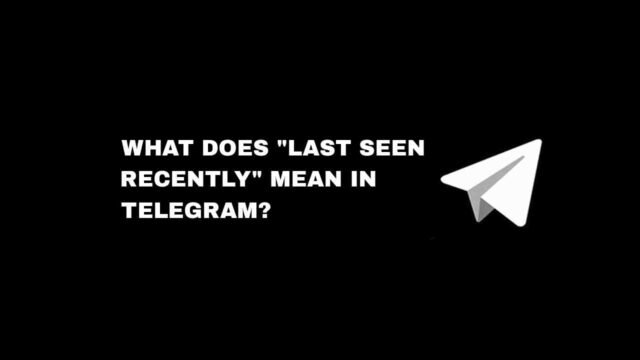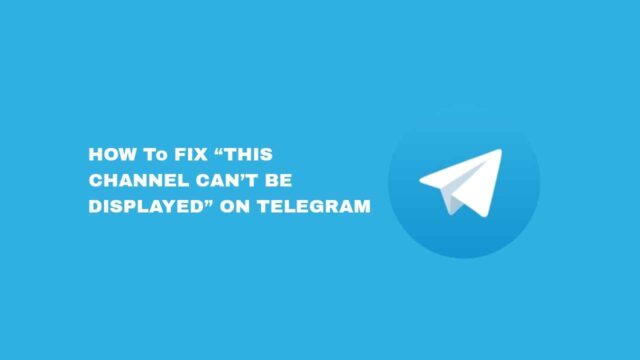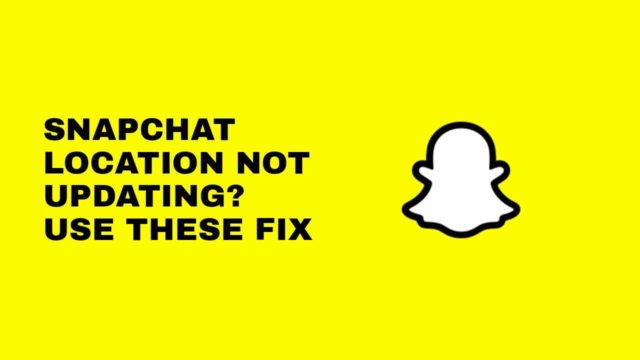You just got a new Android phone, which means you’ll be transferring your apps and data to the new phone. With the latest Android version, transferring your apps from your old Android phone to a new one shouldn’t be a problem. Google and other third parties apps made it easy for users to transfer their apps and data to a new phone. If you back up on the cloud, you can easily restore it.
Transferring your apps and data to a new phone is quite easy when setting up the phone. Although, many find the manual method self-reliant without going through the steps. But what you do not know is that using the manual method can get you to lose your app files, except you transfer your full “Android” folder from your file manager. Without this, you might lose some apps data, except it’s stored in the cloud.
The steps for transferring your apps to a new Android device may be different for each phone manufacturer, but they’re very similar. And you should know that this feature is only available on Android 8 and newer. So, if all we’re about to mention here doesn’t fit with your description, then, you can use a third-party app like Xender, to help you transfer your apps and data manually.
Read Also
- How to restore backup to an iPhone or iPad
- How to factory reset an iPhone or iPad
- How to backup your iPhone and iPad
Using Google Android Backup
Google provides a free cloud storage space to save online—it couldn’t be much easier. With your Google Account, you can backup your app’s data, photos, and more. You’ll need to enable Google Backup on your old device before you make any transfers.
1. Before you can backup your apps you need to toggle on the Google backup mode. Go to “Settings” on your Android device. You can access your settings from the menu or the notification bar.

2. Next, scroll down and tap on “System” you’ll see another option, tap on “Backup”. This option may be different for each phone manufacturer. Some will have the option has “Accounts and Backup” and others will have it has “Backup”. On my phone here it appears as “Backup.”

3. Tap on “Backup” and ensure it’s toggled on and then select the Google Account you want your phone data to backup to. Make sure “Back up to Google Drive” is toggled on and tap “Back up Now” to ensure your apps are completely backed up.

Once you’re sure that your apps are completely backup in the cloud, you can then transfer the app to your new Android phone. So if you got a new phone or you factory reset your device, here’s how you can transfer the apps in your old phone to a new one.
Transfer your apps to your new Android phone now
If you get these right, let’s transfer your app to your new Android phone. Turn on your new device using the power button, this will bring up the setup screen if you have not already previously set it up. Follow all instructions until you’re given the option to restore your data.
1. Choose the “Backup from Cloud” option to begin the process. On the next screen, you’ll be asked to sign in to your Google Account, so, remember to sign in to the Google Account you back up with your old device.

2. On the next page you’ll see a list of recent backups from the Android devices linked to your Google Account after you’ve successfully signed in. Tap backup from whichever device you want to restore if you have more than one and your most recent backup.
3. And then you’ll be shown a list of content options to restore, choose the one you want; this includes your apps, device settings, and contacts, so tap the checkbox next to apps and then tap on “Restore.”

From here, your apps and data will begin transferring to your new Android device, you can finish setting up your device as the process continue. Once the transfer is complete you can begin using your phone.
Read Also: How to backup WhatsApp chats
Using a third-party app
The most prominent way to transfer your apps to your new Android device is through the built-in Google Backup. But if your device doesn’t apply to it you can still use third-party apps.
The third-party apps that allow you to transfer your app from your old to a new Android device are just like the Google Backup method. These apps are available on the Google Play Store. Most of the apps are built by the phone manufacturer.
Some of the manufacturers who offer the “Backup Restore” are Samsung, LG, and Huawei. You can download the app from the Google Play Store—Samsung Smart Switch, LG Mobile Switch, and Huawei Backup. Other third-party apps, like Xender, also allow you to transfer your apps to a new Android phone manually.
Read Also: How to transfer Google Play Music library to YouTube Music
Using the Google Play Store App Library
It’s pretty simple to transfer your apps from your old phone. And if you’ve already completed the setup of your phone without transferring your apps, there’s another option you can try. If you download apps from the Play Store, you can look at what apps you have previously installed using your Google Account you’ve used to sign in to your old phone.
1. Open the Google Play Store app and tap on your profile photo in the top-right corner. Tap “Manage apps & device” listed in the menu tab.

2. On the next page click on “Manage” and tap on “Installed” to select “Not installed” and it will show all apps you have previously installed on your old device.

3. Select the one you want to install by checking the box and tapping on the download button at the top right corner of your screen.

Either way, transferring your apps and data from an old device to a new one is easy, you just have to use the one most convenient for you. If you intend to select apps you need on your new Android device you can use a third-party app like Xender, and if you decide to move everything from the old device you can use Google Backup.