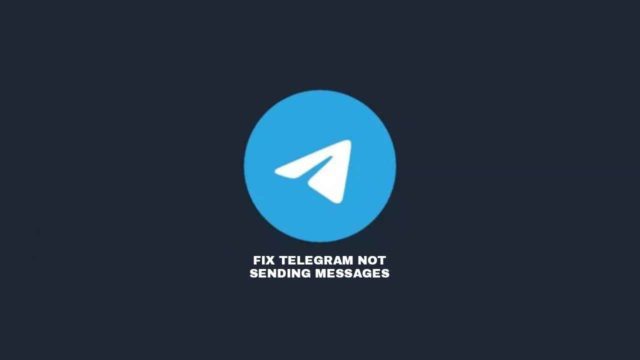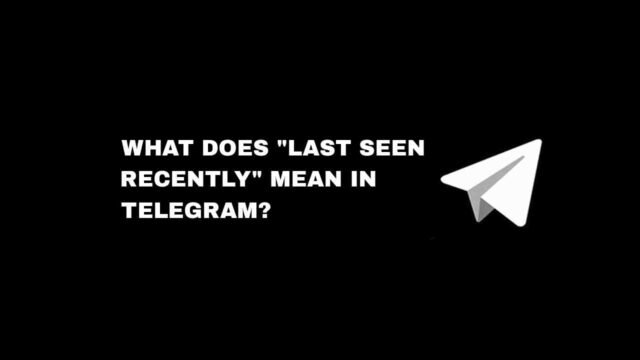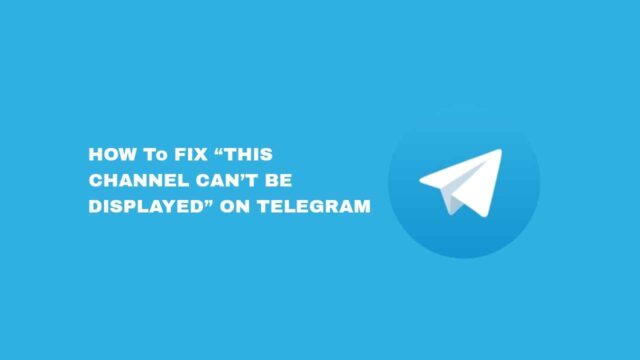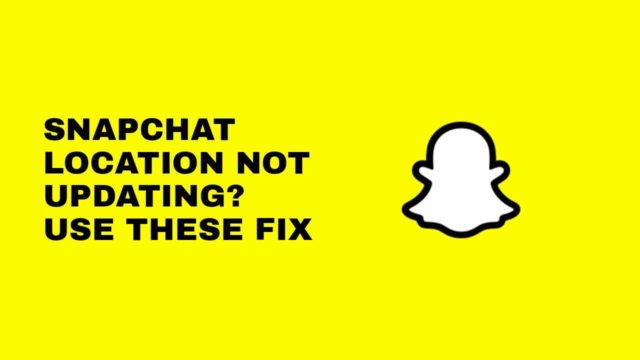If you have ever experience the frustration of apps not updating on your iPhone or iPad, it can be a real nuisance, especially if you rely on these apps to stay connected and productive.
Obviously, there are potential causes as to why apps are not updating on your iPhone. Learn how to fix them if you ever come across such experience.
In this article, you will learn why apps are not updating on your iPhone and also what to do to fix it.
Why My Apps Not Updating On iPhone?
It is not normal for apps to not update on your iPhone and you need to know why and how to fix the problem.
There are a few factors that can cause apps not to update on your iPhone.
It might be that the apps are bonded to another Apple ID or there is an interruption with your network connection.
When there is not enough storage space on your iPhone, it can also contribute to why apps are not updating likewise apps restrictions.
If you try updating an app that is more than 200 MB and it’s not updating, this is because you’re using a Mobile data.
You’ll need to allow the App Store to download apps with more than 200MB with your mobile data.
But checking your network connection, freeing up space on your iPhone, and turning off app installation restrictions might fix the problem.
How To Fix Apps Not Updating Issue On iPhone
Having a knowledge on what to do to fix apps not updating issue on your iPhone can help in cases like this. Below are the working fixes when apps are not updating on your iPhone.
Fix 1: Check your internet connection
Apps can encounter issues updating when your mobile data is turn off. If there is no data subscription or a stable Wi-Fi connection you’ll need to get a good internet.
If mobile data is turned off, go to Settings > Tap Mobile Data > if it is Off, turn it On.
Be certain of your mobile data subscription or the status of your WiFi connection.
Fix 2: Switch Off/On or Restart your iPhone
Switching Off /On your iPhone can resolve technical glitch issues which can also fix the update issues on your device.
Fix 3: Enable and Disable Airplane Mode
Most times, the Airplane mode is an easier way to correct network connection issues that can possibly stop apps from updating on your iPhone or iPad.
Enabling and disabling the Airplane mode is a simple way to refresh your network connection and to do this:
Go to your iPhone or iPad Settings > Enable Airplane Mode > Wait a few and Disable Airplane Mode by toggling off the switch.
Fix 4: Delete and Reinstall apps
When some apps refuse to update on your device, delete the app and reinstall it.
To do this, Press and hold the App icon refusing to update > click the Remove App from the option that appear > Tap Delete App.
Fix 5: Free up Storage Space
Low storage space is one of the most striking reasons as to why apps are not updating on your iPhone or iPad. So, free up more storage space on your device.
To free up more storage space, open Settings > tap on General > go to iPhone Storage > See the apps taking much space that you’re not using and delete. Go to photos app and delete some too, and don’t forget the recently deleted too.
Fix 6: Check Apple ID Again
Having apps bonded to another Apple ID is a big factor as to why you can’t update apps on your iPhone or iPad.
So you will have to check your Apple ID again to be sure if it is the same account the apps were bonded to.
Fix 7: Reset All Settings
To Reset All Settings can serve as a fix when apps are not updating on your iPad or iPhone and to do this.
Open Settings > Tap General > Scroll down to Transfer or Reset iPhone > Select Reset > Followed by Reset All Settings.
Fix 8: Disable and Enable Automatic Updates
If apps are still refusing to update, Disabling and Enabling automatic updates on your iPhone or iPad can be done on your Settings app.
Go To Settings > Tap the App Store > Toggle off App Updates > wait a while and Enable it by toggling on the switch.

Fix 9: Enable Automatic Downloads
If you have been previously using Wi-Fi to update apps and when you switch to Mobile data, the apps are not updating, it’s because you’ve not enabled Automatic Downloads on Mobile Data.
Go to the App Store Settings page: iPhone Settings > Tap the App Store > Toggle on Automatic Downloads under Mobile Data.

Tap on App Downloads under Mobile Data, and select Always Allow. This will make App Store download any app above 200 MB.
Fix 10: Turn Off Restrictions
When Screen Time restrictions are turned On, it hinders apps from updating. So you’ll have to turn off the restrictions, and to do this.
Open Settings > Tap on Screen Time > Click on Content & Privacy Restrictions > Select iTunes & App Store Purchases > Under Installing Apps section > choose Allow.
Fix 11: Update iPhone or iPad iOS Version
If you are running the older iOS version on your device, you’ll have to update it to the latest version and to do this.
Go to Settings > Tap General > Select Software Update > Download and Install if found any waiting update.
Conclusion
When you get to find out that apps are not updating on your iPhone or iPad, the next thing to do is look for how to solve the problem.
This article provides helpful fixes to do when apps are not updating on your iOS device. Enable Automatic Downloads and Automatic Updates, then set App Downloads to Allow.